How I Got Developer Mode to Show Up on watchOS—and Fixed Xcode watchOS Discovery Issues
TL;DR: I’ve run into several issues developing with my Apple Watch in Xcode, and here are a few fixes that helped. If Developer Mode doesn’t appear on your Apple Watch, try physically connecting your iPhone to your Mac and opening Xcode. Afterwards, if Xcode still can’t detect your Watch, you may need to reset and reinstall Xcode. On yet another Mac setup, I was only able to get my Apple Watch to appear in Xcode by enabling a personal hotspot—see Fix #3.
9/25 Update: I strongly recommend Fix #3—it’s consistently worked across multiple Apple Watches.
🔧 Fix #1: How to Enable Developer Mode on watchOS When It Doesn’t Appear
I was working on a simple app for my Apple Watch and needed to enable Developer Mode to build and run it on my device. However, despite repeatedly checking Settings > Privacy & Security, the Developer Mode option was nowhere to be found. After experimenting with a few solutions, I finally discovered a fix:
- Connect the iPhone to a Mac with a physical USB cable.
- Open Xcode and go to Manage Run Destinations.
- The watchOS device should appear—follow the prompts on the Watch to trust the computer.
- Now go to Privacy & Security on your Apple Watch—Developer Mode should appear.
- Enable it, then restart your watch!
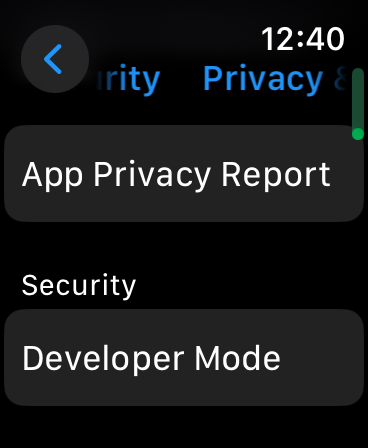
🧼 Fix #2: Reset Xcode When It Can’t Detect Your Apple Watch
After wiping and reinstalling macOS Sequoia 18.4 on a Mac where I had previously used Xcode, I ran into a new issue—Xcode could no longer detect my Apple Watch, even when it was connected via a USB cable. This fix required fully resetting Xcode-related files and reinstalling from scratch.
⚠️ Heads up!
This process is destructive. It wipes Xcode-related caches, simulators, settings, logs, and preferences. While it has helped resolve stubborn issues (e.g. simulator/device pairing), it’s time-consuming and doesn’t always guarantee a fix. Only do this if other troubleshooting hasn’t worked.
🔐 Before You Start:
- Backup any custom device profiles, provisioning profiles, and simulator data you want to preserve.
- Save/export settings and any unsaved changes in your Xcode projects.
💡 Should you decide to proceed, here are the steps I followed:
1. Reset simulators and derived data
# Erase all simulators
xcrun simctl erase all
# Remove derived data
rm -rf ~/Library/Developer/Xcode/DerivedData2. Delete Xcode and support files
# Remove Xcode
sudo rm -rf /Applications/Xcode.app
# Remove all Xcode developer settings and caches
rm -rf ~/Library/Developer
rm -rf ~/Library/Caches/com.apple.dt.Xcode
rm -rf ~/Library/Application\ Support/Xcode
rm -rf ~/Library/Preferences/com.apple.dt.Xcode.plist
rm -rf ~/Library/Preferences/com.apple.dt.xcodebuild.plist
rm -rf ~/Library/Logs/DiagnosticReports/Xcode_*
# Delete command line tools and reset developer directory
sudo rm -rf /Library/Developer/CommandLineTools
sudo xcode-select --reset⚠️ Note: This clears all Xcode preferences, logs, and caches. Your actual project files are not affected but you'll need to re-download Xcode and sign back in to your Apple Developer account. Ugh.
3. Reinstall Xcode and Command Line Tools
- Download Xcode from the Mac App Store, or use the Apple Developer site if you need a specific version.
After installation, re-install Command Line Tools in the terminal:
xcode-select --install4. Open Xcode and Re-Pair Devices
After Xcode is installed and launched:
- Open Window → Devices and Simulators
- Plug in your iPhone and Apple Watch via USB
- Your Watch should hopefully now appear and pair successfully
🌐 Fix #3: When Xcode Can’t Find Your Apple Watch—Try a Hotspot
On one macOS setup, none of the previous fixes worked—Xcode still wouldn’t detect my Apple Watch. Here’s what finally did the trick:
- Enable Personal Hotspot on your iPhone.
- Connect your Mac and Watch to the hotspot via Wi-Fi.
- Physically connect both the iPhone and Apple Watch to your Mac using USB cables.
- Open Xcode > Devices and Simulators—and if you’re lucky, your Apple Watch will finally appear for setup.
Note: I'm speculating but this may be helpful if you’re on a mesh network (e.g., Eero, Nest, Orbi) with lots of devices, where bonjour and device discovery can be flaky. The hotspot setup helps by isolating traffic to just the essential devices, eliminating potential network noise or routing issues that can interfere with device pairing in Xcode.