How to Set Up a Shortcut on iOS to Trigger a Photo ID Screenshot When Arriving at a Location
TL;DR: This Apple Shortcut and Automation automatically displays a screenshot of your photo ID when you approach a set location, saving you time needing to manually locate and display it.
I recently joined UCSF Bakar Gym in San Francisco. While they offer physical ID cards for check-in, most people are directed to use the mobile app to display a static UPC barcode for entry. Knowing this could get cumbersome for me, I decided to set up an Apple Shortcut that automatically displays a screenshot of my gym ID when I arrive within 200 meters of the gym.
I'm not sure how many others might find this useful, but here's a guide on setting up an automation to easily access a location-triggered screenshot of your photo ID.
Step 1: Download the Shortcut
You can download my shortcut here. The Apple shortcut performs two simple actions.
- Accesses the photo file: It retrieves the saved image of your gym ID (in this case,
UCSF_GYM_ID.jpg) from your iPhone’s storage. Note: Be sure to update the path to your image since it won't find mine. 😉 - Displays the ID in Quick Look: It opens a preview of the image so you can quickly show your ID at the gym.
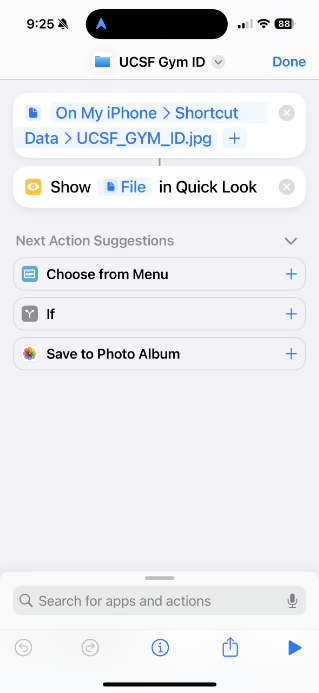

Step 2: Set Up the Automation
While the Apple Shortcut app doesn't allow sharing automations, I can walk you through how to configure it.
- Location Trigger:
- Open the Shortcuts app and navigate to the Automation tab.
- Set the trigger to activate when you arrive at the gym's location (in my case, 1675 Owens St, SF, CA).
- Choose a proximity radius (I set mine to 200 meters which is the smallest radius iOS allows) to ensure it triggers only when near the gym.
- Action:
- Choose the "UCSF Gym ID" shortcut as the action to run when you arrive at the location.
- Run Confirmation:
- Make sure to keep the "Run After Confirmation" setting enabled. This way, you’ll receive a notification asking if you want to run the shortcut when you arrive.
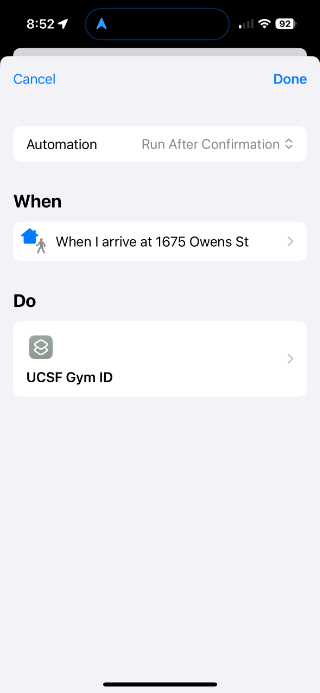
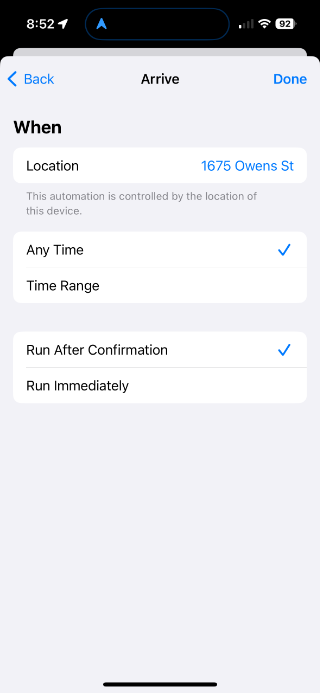
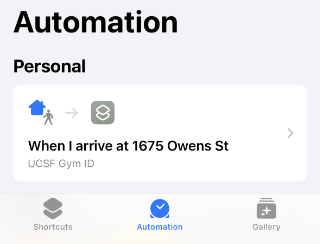
Once set up, every time you arrive near the gym, you’ll get a notification on your phone. When you confirm the action, the screenshot of your gym ID will appear in Quick Look, ready to be scanned for entry. For me, I no longer have to manually open the gym's app (and wait for it to load) or search for the screenshot in my photo library, and the image can be easily dismissed after showing it to the staff.